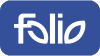|
|
Контрольно-кассовая система (ПТК) «Меркурий-150.2».
Подробнее
|
|
|
Фискальный регистратор «Меркурий ms-k».
Подробнее
|
|
|
Дисплеи покупателя и денежный ящик «Меркурий».
Подробнее
|
|
|
Портативная, автономная контрольно-кассовая машина «Меркурий-115К».
Подробнее
|
|
 |
 |
|
8(499)151-55-53
|
Автоматизация розничной торговли
Автоматизация магазина
|
Решения для:
| Магазинов |
Рынков |
Универмагов |
| Магазинов |
Рынков |
Универмагов |
Преимущества
Простота в управлении и логичность интерфейса
снижают затраты на внедрение как минимум за счет упрощения
обучения персонала. Развитое управление правами доступа
к функциям минимизируют ошибки в учете - случайные либо
преднамеренные.
Удобства
Широкий спектр поддерживаемого оборудования
позволяет гибко подойти к построению системы в целом.
Преимущества
При ведении торговли распределенно, с нескольких
торговых точек, имеется возможность закреплять товар за
конкретными точками на основе электронных документов. Каждая
точка - электронный склад с законченной отчетностью.
Удобства
Оператор на каждой точке видит товар на соседних,
при необходимости он может перебросить товар по документам
на свою точку, согласовав это с другим продавцом. В едином
отчете можно видеть продажи персонально по продавцам-кассирам
с почековой разбивкой.
Преимущества
Ведение единой ассортиментной матрицы. Интеграция
с другими учетными системами для привлечения стороннего
аналитического аппарата.
Удобства
Гибкий механизм акционных скидок, не конфликтующий
с дисконтной системой. Единое управление, общая информационная
база, унификация с общепринятыми системами отчетности
Преимущества
Ведение серийного учета, с разделением товародвижения
по различным производителям.
Удобства
Возможность ручного выбора серии при наличии
одинаковых штрих - кодов на препаратах.
Преимущества
Небольшие стартовые затраты на запуск проекта.
Удобный учет, возможность ведения партионного учета с дополнительными
параметрами по цвету, размеру, росту.
Удобства
Обмен данными с удаленными магазинами через
Интернет в режиме on-line позволит быстро развивать сеть
продаж, сохраняя единое дисконтное пространство.
Преимущества
Относительно низкая стоимость запуска проекта, возможность перехода с более младших версий
Удобства
Реализована возможность розничных продаж организациям с пакетной печатью комплекта первичных документов (в том числе приходного кассового ордера).
версия для печати Опубликовано: 30.01. 2009
Автор: Колесников М.А. WinМаркет. Краткая инструкция по использованию АРМ кассираРабота с АРМ начинается с запуска программы. В зависимости от настроек, АРМ либо может запуститься автоматически при загрузке компьютера, либо программу надо запустить принудительно, так же, как любую другую Windows-программу — через ее ярлык. Второй случай — единственный, при котором может понадобиться использование «мыши». АРМ рассчитано на работу преимущественно с клавиатурой; «мышь» может использоваться дополнительно для удобства, снижая время выполнения операций в целом. После запуска программы на экране появится форма ввода имени и пароля пользователя. И то, и другое задается заранее при конфигурировании системы. Не рекомендуется сообщать кому-либо эти данные, равно как и пользоваться чужими для входа в систему. Выбор своего имени Вы можете осуществить, сразу нажав стрелку вниз. Появится выпадающий список имен; используя стрелки вверх/вниз, выберите нужное, нажмите [Enter]. Курсор переместится в строчку ввода пароля, который можно набрать, используя компьютерную либо экранную клавиатуру. Последняя рассчитана на работу с мониторами «Touch-Screen», можно использовать ее на обычном мониторе с «мышью». Возможна ситуация, при которой в выпадающем списке нет ни одного имени. Это означает, что нет связи АРМ кассира с программой Кассового сервера. В этом случае придется ввести имя вручную, далее все, как обычно. Сразу после загрузки основного окна программы Вы можете начинать работу. Первая задача — набрать товар в чек. Для этого есть четыре пути: - Отсканировать Штрих-Код товара (далее — ШК).
- Если ШК подпорчен или сканер не работает, можно ввести ШК вручную. Просто начните набирать цифры на клавиатуре, завершите ввод нажатием клавиши [Enter]. Обратите внимание, что АРМ кассира спроектировано таким образом, что для получения результата нужно совершить минимальный набор вполне очевидных действий, подобных рассмотренному примеру: нужен ШК — сразу набиваем на клавиатуре, никуда не переходя.
- Вручную выбрать товар из справочника (подробнее — чуть ниже).
- Принять товар в чек автоматически с Терминала Сбора Данных.
Обратите внимание, что внизу окна есть подсказки, относящиеся к наиболее часто востребованным операциям (в первую очередь — при наборе товара или следующих за ним): - [/ кол-во] — клавиша [/]. Изменить количество товара, подсвеченного полосой в чеке. Полоса передвигается стрелками вверх/вниз;
- [Del Удал.] - клавиша [Del]. Удаление из чека товара, подсвеченного полосой;
- [Ent Спр.] - клавиша [Enter]. Переход в справочник товара. На экран выводится перечень товаров, их выбор так же осуществляется стрелками вверх/вниз. Выбрав товар, нажмите [Enter] и товар попадет в чек, а Вы автоматически вернетесь в основное окно программы. Помимо ручного перебора товара стрелками, Вы можете осуществлять оперативный поиск товара по артикулу либо названию (в зависимости от настроек системы). Перейдя в справочник товаров, Вы можете видеть не только список позиций, но и два окошка («Артикул», «Название»), в одно из которых надо забить первые символы искомого товара. Переход между окошками осуществляется клавишей [Tab] против часовой стрелки. Общая схема выбора товара в чек через поиск будет выглядеть следующим образом: [Enter] (перешли в справочник) — [Tab] (перешли в поиск по артикулу) — набрали начало артикула — [Enter] (подобрались товары, отвечающие условию поиска) — [Tab] (перешли в поле поиска по названию; нет необходимости, проскакиваем) — [Tab] (вернулись в список товаров) — стрелками выбрали нужный из подобранных — [Enter] (выбрали товар в чек). Поиск по названию аналогичен, «проскакиваем» поле ввода артикула, переходя сразу в «Назв.».
- [* Чек] — переход к окну расчета с покупателем, из которого может быть напечатан фискальный чек.
- [F9 Отл. чек] — отложенный чек (заказ). Если набран большой чек, а клиент забыл взять с полки какую-то позицию, нет необходимости держать очередь покупателей или набирать чек по новой позднее. Нажмите [F9], стрелкой влево выберите «ОК», и нажмите [*], как для обычного чека. Окно расчета будет иметь другой вид. Заполнив строчку «На время» нужным значением, нажмите [Enter]. Вместо фискального чека сформируется извещение, на сколько часов и под каким номером резерва отложен товар. Отсюда же можно распечатать квитанцию-памятку для покупателя. Обратите внимание, что товар РЕЗЕРВИРУЕТСЯ. То есть, если в заказе был последний экземпляр товара, отсканировав его еще раз мы увидим, что продать его нельзя (за исключением, если разрешена продажа в минус). Чтобы отложенный чек вновь поднять в действительный, зайдите в меню по [F11] — «Отложенные чеки» и найдите нужный аналогично, как в товарном справочнике. «Поднятый» отложенный чек вновь можно редактировать, меняя количество товара, добавляя позиции и прочее — все, как обычно.
- [F10 Возврат] — оформление возвратного чека. В этот режим можно переключиться ДО набора товара в чек. Все дальнейшие операции абсолютно аналогичны обычному режиму. Но обратите внимание, что за время, пока товар был у клиента на руках, его стоимость в зале могла измениться. Чтобы поправить стоимость текущей позиции в возвратном чеке, нажмите [F8] и в появившемся окне введите нужную стоимость на основании чека продажи.
- [F11 Меню] — операции, менее востребованные в повседневной работе:
- [Х-отчет] - комментариев не требует.
- [Общие показан.] - набегающая по продажам сумма, которая должнабыть в денежном ящике. Списывается за счет ИНКАССАЦИИ (см. ниже). Кнопка действительна только при наличии фискальногорегистратора, поскольку данные считываются именно из него. Отсутствие такового, а равно работа с кассовым аппаратом (АМС-100 и пр.) делают кнопку неактивной (серый цвет).
- [Z-отчет и выкл] — сам Z-отчет комментариев не требует. Помимо закрытия смены, выключается программа АРМ кассира и выдается запрос на выключение компьютера. Решайте по ситуации.
- [Внесение] — стандартная для ККМ операция. Может пригодиться для оформления возврата, если не хватает наличности в ящике. Сопровождается печатью специального чека.
- [Инкассация] — обязательная стандартная операция. Изъятие наличности без операции инкассации НЕ уменьшает общие показания (см. выше), что является поводом для неприятных вопросов при проверке фискальными органами. Сопровождается печатью специального чека.
- [Прием и передача] — кнопка используется в случае, когда АРМ кассира работает автономно, не в составе вычислительной сети, и выбран дискетный способ передачи данных. Пополнение товарных запасов на точке ведется за счет накладных, пришедших на дискете из офиса. Кассиру предлагается выбрать нужные из них. В обратную сторону сбрасываются кассовые накладные через меню под этой же кнопкой.
- [Учет] — перевод АРМ кассира в режим ревизии. Если: режим ревизии открыт на АРМ администратора, у кассира есть права на открытие и ведение ревизии — все товары прошедшие по учету через чеки, попадают не в фискальный регистратор, а на сервер, в зачет результатов ревизии. По кнопке [Учет] АРМ кассира переводится в нужный режим, внизу основного окна программы начинает мигать надпись «Учет». Товары обрабатываются точно так же, как при формировании обычного чека — от ТСД либо сканером ШК, ручным выбором. Поднимайте не более 70 позиций в чек. Все как обычно, но по нажатии кнопки [* Чек] поле ввода просто очищается и готово к набору очередного чека. Товар с весовыми Штрих-Кодами обрабатывается обычным сканером ШК, не ТСД. Удобно весовые штрих-этикетки при ревизии расклеить на формат А4. По завершении учетных операций, касса выводится в режим продаж через ту же кнопку [Режим торговли] в меню ДО закрытия ревизии через АРМ администратора.
- [Дисконт. карты] — позволяет кассиру выдавать клиентам персональные дисконтные карты. После ввода номера выдаваемой карты (вручную или через соответствующее устройство) открывается окно редактирования параметров карты. Перейдите клавишей [Enter] или [Tab] в поле «Дисконтная схема» и стрелкой вниз откройте список заранее подготовленный вариантов. Выбор осуществляется как обычно в похожих случаях стрелками вверх/вниз и [Enter]. Перейдя в поле «Владелец», введите нужное имя или выберите из списка. Следуя подсказкам внизу окна, завершите оформление карты.
- [Отложенные чеки] — вопрос рассматривался выше.
- [Перемещ товара] — функция позволяет перемещать товар между торговыми залами, завязанными на общий сервер единой вычислительной сетью. Пример — несколько торговых точек в разных углах большого торгового центра, в одной из которых отсутствует нужный клиенту товар. Его надо не только принести с другой точки, но и правильно провести по документам (остаткам). Точки имеют раздельную отчетность (документооборот), данные стекаются в центральный офис. Перемещение товара означает формирование пары электронных накладных расход/приход, изменяющих остаток по данному товару в выбранных точках. Нажмите [Перемещ товара] — [Ok]. Сформируйте, как обычно, чек на перемещаемый товар. Нажав [*Чек], Вы попадете в окно выбора зала, КУДА перемещать товар. Следующее окно — ввод имен и паролей операторов, осуществляющих операцию. Таким образом подтверждается согласие сторон на перемещение. Заполнив таблицу и нажав [Ok], Вы вернетесь в главное окно программы.
- [Чек на принтер] — не переходя в окно расчета с покупателем, просто печатает на обычный принтер по умолчанию перечень товаров, забитых в чек.
- [F12 Блокир] — (мы вышли из меню и опять в основном окне программы) блокировка АРМ кассира. Основное применение — при простое АРМ не допустить использование посторонними. Еще вариант: в случае, если у кассира нет прав на выполнение необходимой операции (например, снятие Z-отчета), можно зарегистрироваться другому пользователю, уже с нужными правами, не перегружая программу.Обратите внимание: если в режиме блокировки нажать клавишу [Esc], программа АРМ кассира закроется, не формируя Z-отчета (не завершая кассовой смены). Используется, если необходимо перегрузить кассовый компьютер в течение рабочего дня, а так же при работе с кассами АМС-100. Снятие Z-отчета на этих ККМ по факту не управляется из АРМ кассира «Фолио»; достаточно снять Z-ку, как обычно при работе на кассе, а программу выключить по [F12] — [Esc].
Следующий блок функций находится в окне расчета с покупателем, куда мы попадаем по клавише [*Чек]: - [Cумма чека] - строчка заполняется автоматически.
- [Скидка %] - либо заполняется так же автоматически, либо кассир, имея права на ввод ручной скидки, может забить туда требуемое значение. Чтобы попасть в это поле, нажмите на клавиатуре стрелку вверх.
- [Итого] - строчка заполняется автоматически.
- [Наличные] — строчка для ввода фактической суммы, полученной от клиента. Обратите внимание, что курсор сразу встает именно в эту строчку, потому что она наиболее часто используется в расчетных операциях. Если у клиента есть дисконтная карта, ее номер вводится здесь же, до ввода наличной суммы. Ограничение на номер такой карты- минимум десять знаков. Номер вводится автоматически или вручную. Программа «понимает», что наличность такой суммой не описывается, начинает анализировать ее, как номер дисконта. Если такой номер в системе не числится, об этом появится сообщение. Если номер действителен, система рассчитает полагающуюся скидку, заполнит описанные выше строчки и курсор опять окажется в строке [Наличные]. АРМ кассира опять готово к вводу суммы, полученной от покупателя; нет необходимости дополнительных действий. В случае, если клиент хочет оплатить покупку банковской картой, эту строчку заполнять не надо (подробнее — ниже). АРМ кассира не позволяет разбивать безличный чек на частичные оплаты нал/безнал — карточкой и деньгами. Один чек — один способ оплаты.
- [Сдача] - строчка заполняется автоматически. Пока еще есть возможность, нажав [Esc], отменить результаты расчета, вернуться в окно формирования чека и внести изменения. Либо опять перейти в расчетное окно и изменить способ оплаты или что либо еще. А вот нажатие клавиши [Enter] (последнее в процессе расчета) приведет к фискализации результата продажи и печати чека на фискальном регистраторе (ККМ). В зависимости от настроек, либо программа вернется в основное окно и будет готова к формированию очередного чека, либо на экране останется окно со сдачей. Оно закрывается так же по нажатию [Enter].
Помимо заполняемых строк, в расчетном окне есть так же кнопки. Они могут неактивными (серый цвет), что зависит от общих настроек программного комплекса. Для этих кнопок предусмотрены дублирующие клавиши функционального ряда (верхние F-клавиши). Назначение же их таково: - [КЛИЕНТ (F5)] — Используется в режиме «Cash&carry» для привязки организации к чеку.
- [ПРОДАВЕЦ (F6)] — Используется для привязки продавца к чеку. Активна, если в рамках системы практикуются поощрения персонала за продажи и задана настройка «Использовать менеджеров в чеке». Имя продавца НЕ выбирается из списка, а вводится вручную. Для упрощения процедуры и исключения ошибок рекомендуется персоналу выдавать личные ШК (бэйджи), считывая их ручным сканером ШК по запросу «Введите имя продавца».
- [Оплата (F7)] — выбор оплаты банковской картой. Обратите внимание, что Ваш банковский терминал, скорее всего, не связан с программой АРМ кассира и клиент получает на руки ДВА чека: один — с банковского аппарата (правила оформления такого чека ищите в инструкции), второй — с фискального аппарата под управлением АРМ кассира. В этом чеке проставлен признак «оплата картой», это - безналичный чек. По нажатию [F7] появляется табличка, оформление которой не подчиняется строгим правилам в случае отдельного банковского терминала. Стрелкой вниз выберите тип обслуживаемой карты — два раза [Enter] — введите номер карты (можно просто «1» - [Enter] — введите номер операции (либо с чека банковского терминала, либо просто «1») - [Enter]. Чек готов к фискализации. Далее — все как в обычном наличном чеке, что описано выше.
- [ТОВ.ЧЕК (F8)] — включает печать товарного чека к текущему на обычном принтере.
- [ПОД.СЕРТ. (F9)] - кнопка зарезервирована под работу с платежными сертификатами.
|